Managing Devices¶
This section describes the device management operations such as how to view and change device status, how to obtain device secret credentials, and more.
Before You Start¶
- To manage devices, you must have write access to the Asset Management service. If you do not have the access, contact your OU administrator. For more information about user access in EnOS, see Policies, Roles, and Permissions.
- To learn about the activation and running status of a device, see Device and Cloud Security.
Viewing the Device Status¶
- In the EnOS Management Console, select Device Management > Device Assets.
- In the table of devices, you can view the device status in the Status column.
The “Inactive” status is displayed only when the product is not activated. Once the product is activated, the running status - online or offline - will be displayed.
Enabling/Disabling Devices¶
When a device is created, it is automatically enabled no matter the status (Inactive/Online/Offline).
If the device is found to be abnormal, it can be disabled in EnOS.
- In the EnOS Management Console, select Device Management > Device Assets.
- In the table of devices, toggle the Enable/Disable switch for the device that you wish to enable/disable. If the device is enabled, the Status column will show its status (Inactive/Online/Offline). If the device is disabled, the Status column will show “Disabled”.
Migrating Devices¶
You can migrate devices to another OU by moving it. Moving the device will delete the device from the original OU and the target OU will be able to edit the device information.
When moved, if the model or product of the device does not exist in the target OU, the model and product will be shared to the target OU. Both the model and product will appear in the target OU’s list of models and products respectively, and the target OU will be given read access to both. The target OU will not be able to edit any information for the shared model/product. Any changes to the model/product in the original OU will be reflected in the target OU. Deleting the model/product in the original OU will delete it in the target OU as well.
- In the EnOS Management Console, go to Device Management > Device Assets, and click … > Migrate for the device you wish to migrate.
- Select Move for Action. For Gateway devices, you can choose whether to migrate the sub-device together with the Gateway device. Similar to moving devices, moving sub-devices will also delete them from the original OU.
- Enter the OU ID for the OU you wish to share the product to.
- Click Get Code. A verification code will be sent via SMS to the owner of the target OU.
- Enter the verification code and click OK.
- A pop-up window to confirm the migration will appear. Click OK to proceed.
- The device will be deleted from the original OU and it will appear in the target OU’s list of devices.

Updating Devices in Batch¶
You can batch update devices by downloading the template, editing it, and then uploading it.
Go to Device Management > Device Assets .
Click Batch Import. In the Batch Import and Update pop-up, select Batch Update for Operations.
In Product, select the product that the devices to be edited belong to.
In Template, you can select one of the following methods to download a template.
- Download an empty template: select this option then click Empty template(.xlsx) to download an empty template.
- Generate template from existing device: If the devices to be imported have similar attributes with an existing device, select this option and choose a device from the drop-down list. Click Template (.xlsx) to download a template based on this device.
Note
The downloaded template is named as “Template_product_key.xlsx”, where product_key refers to the product key of the product the device belongs to, which can be found in Device Management > Products.
Edit and save your template.
Click
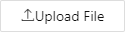 to browse and select the completed template and upload it. Click OK next to upload the template.
to browse and select the completed template and upload it. Click OK next to upload the template.EnOS will then parse the template. When it completes parsing, the result will be displayed in a pop-up. If there is at least one valid record, you can click Update to finish importing. If there are any invalid records, you can click Export Invalid Records to download the errmsg.txt file and view the cause and the location of the invalid records in the file.
Retrieving the Device Triple Information¶
The productKey, deviceKey, and deviceSecret are considered as the device triple information.
- In the EnOS Management Console, select Device Management > Device Assets.
- In the table of devices, click
 to open the Device Details page for the target device and you will be able to see its
to open the Device Details page for the target device and you will be able to see its productKey,deviceKey, anddeviceSecretthere.
Adding Sub-devices to a Gateway Device¶
Perform the following steps to add sub-devices to gateway devices other than EnOS Edge.
- Go to Device Management > Device Assets.
- For those devices whose Asset Type is Gateway, click the View icon
 .
. - In Device Details page, go to the Sub-device tab.
- Click New Sub-device, select the devices to be added to this gateway device and click OK. You can only select those that have not been added to other gateway devices.
Message Tracing¶
You can use message tracing to quickly locate and analyze the cause if a failure occurs during device activation, command issurance, and data reporting.
- Go to Device Management > Device Assets.
- Click the View icon
 for the device that you wish to trace.
for the device that you wish to trace. - In Device Details page, go to the Tracing tab.
- Click Start Message Trace, enter the trace duration (max 3 days), and click OK.
- The real-time logs of the device (if any) will be displayed below, with the most recent log on top. To clear the display, you can click the Clear button on the right.
- To stop tracing, click Stop Message Trace.
Note
Closing the webpage will stop retriving the real-time logs and clear the display, but will not stop the tracing. You need to manually click Stop Message Trace in order to stop the process.
 in the Operations column to go to Asset Tree .
in the Operations column to go to Asset Tree .